Cara Menggunakan Perintah Dasar Command Prompt
Artikel ini akan menunjukkan bagaimana
cara untuk menjalankan perintah seperti mengubah direktori, melihat isi
direktori, menciptakan dan mengubah nama folder, menyalin, menghapus
file dan folder, dan bagaimana untuk memulai aplikasi apapun dengan
menggunakan Command Prompt. Selain itu, saya
akan menunjukkan bagaimana menggunakan alat tersebut.
Bagaimana Menavigasi Antara Folder
Perintah pertama dari daftar adalah CD
(Change Directory) . Perintah ini memungkinkan Anda untuk mengubah
direktori saat ini (atau folder).
CD perintah \ membawa
ke direktori.
Mari kita lihat cara kerjanya. Setelah buka Command Prompt, ketik cd \ dan tekan Enter. Anda akan melihat bahwa itu akan membawa ke direktori (dalam hal ini ke
Mari kita lihat cara kerjanya. Setelah buka Command Prompt, ketik cd \ dan tekan Enter. Anda akan melihat bahwa itu akan membawa ke direktori (dalam hal ini ke
'C:'
drive).
CATATAN: Command
Prompt tidak sensitif huruf, yang berarti bahwa perintah dapat
diketik dengan huruf kapital, huruf kecil atau kombinasi dari mereka
(sehingga cd, CD atau Cd semua akan bekerja dengan cara yang sama).

Sekarang anda di
'C:'
drive. Jika perlu pergi ke folder tertentu dari drive ini cukup ketik directoryname
CD. Nama-nama sub direktori dipisahkan oleh \. Misalnya
ketika mengakses folder System32 yang terletak di 'C:\Windows'
cukup ketik cd windows \ system32 \, seperti gambar di bawah,
dan kemudian tekan Enter.
Bila pergi ke satu folder up, gunakan
cd .. perintah. Bila ingin kembali ke folder Windows.
Ketik cd .. dan tekan Enter. Anda akan lihat bahwa
direktori saat ini telah berubah menjadi
'C:\Windows' .
Cara Mengakses Drive Tertentu
Untuk mengakses drive lain cukup ketik
huruf drive diikuti oleh
':' . Misalnya,
kita ingin mengubah drive dari 'C:' ke 'D:' .
Silahkan anda mengetik d: dan kemudian menekan Enter.
Untuk mengubah drive dan direktori pada
saat yang sama, gunakan perintah cd diikuti dengan switch /
d. Parameter yang digunakan untuk mengubah drive saat ini ke
folder tertentu dari partisi lain. Misalnya, sekarang berada di
'D:'
drive dan ingin kembali ke 'C:' drive langsung ke folder Windows.
Ketik cd / d C: \ Windows dan tekan Enter, seperti
yang pada gambar berikut.
Catatan: Dengan
mengetik huruf drive secara otomatis pindah ke lokasi terbaru di drive
itu. Misalnya jika Anda berada di ‘d:’ drive dan ketik cd
c: \ windows tidak ada yang terjadi. Tapi, jika mengetik
'c:'
maka kerja akan berubah menjadi c: \ windows (dengan asumsi
bahwa itu adalah direktori terakhir anda bekerja sama dalam c:
drive).Cara Lihat Isi Folder
Anda dapat melihat isi folder dengan
menggunakan perintah sederhana yang disebut DIR
. Untuk menguji, kita buat pada
'd:' drive folder bernama 7tutorials
dengan beberapa file dan subfolder.
Terakhir kali direktori kerja adalah ‘c:
\ Windows’. Kami akan pergi ke folder yang disebutkan di atas
dengan menggunakan perintah cd / bb: \ 7tutorials. Untuk
melihat isi folder kita akan mengetik DIR dan tekan Enter.
Sebuah daftar file dan folder yang dikandung oleh itu ditampilkan,
bersama dengan beberapa rincian tentang file-file dan folder (ukuran,
tanggal dan waktu modifikasi terakhir).

Cara Membuat Folder Baru
Anda dapat membuat direktori baru
menggunakan mkdir
(Make Directory) perintah. Sintaks perintah ini adalah mkdir
nama direktori.
Katakanlah kita perlu membuat folder
baru bernama 7tutorials_v1 yang akan
ditempatkan di: folder ‘d \ 7tutorials’. Kami akan
ketik mkdir 7tutorials_v1 dan kemudian kita tekan Enter, seperti
yang ditunjukkan di bawah ini.
Untuk menguji jika berhasil, kita akan
menggunakan lagi perintah dir. Folder yang baru dibuat muncul
dalam daftar.

Catatan: Jangan lupa
bahwa semua perintah ini tergantung pada lokasi saat ini di Command
Prompt. Jadi jika berada di
'C:' dan uji tipe
mkdir, folder baru akan dibuat di ‘C:’ drive.
Cara lain untuk membuat direktori, yang
tidak melibatkan berada di folder yang diinginkan, adalah dengan
mengetikkan path lengkap folder. Misalnya, bekerja di
'D:'
drive dan ingin membuat folder baru di 'C:' drive yang
disebut other_stuff. Cukup ketik mkdir
c: \ other_stuff dan kemudian tekan Enter.
Bila perlu membuat folder dengan
subfolder pada saat yang sama dapat menggunakan foldername
mkdir \ perintah subfolder.
Misalnya, jika kita ketik mkdir 7tutorials_tests \ beta \ test1
tiga folder akan dibuat: 7tutorials_tests, beta, test1, dalam
struktur seperti pohon.

Cara Rename File dan Folder
Untuk mengubah nama file dan folder yang
Anda butuhkan untuk menggunakan (Rename)
REN Perintah.
Untuk folder ketik ren foldername
newname. Sebagai contoh jika kita ingin mengubah nama folder 7tutorials_v1
untuk 7tutorials_final kita ketik ren 7tutorials_v1
7tutorials_final dan kemudian tekan Enter.

Untuk mengganti nama file, gunakan
perintah yang sama, seperti ini: ren filename.extension
newname.extension. Sebagai contoh, untuk mengubah nama file 7tutorials_picture.jpg
untuk picture1.jpg kita harus menggunakan ren
7tutorials_picture.jpg picture1.jpg perintah.
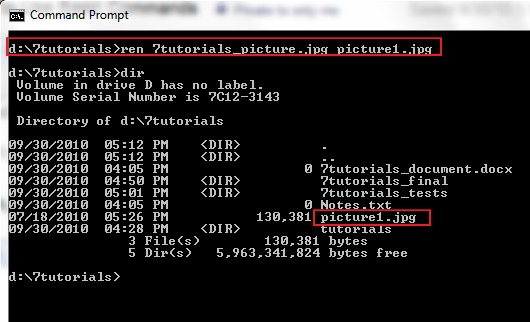
Copy File dan Folder
The Copy
perintah memungkinkan untuk menyalin file dari satu lokasi ke lokasi
lain. Untuk menggunakan perintah ini harus mengetikkan copy lokasi \
filename.extension lokasi \ newname.extension.
Sebagai contoh, mari kita gunakan
perintah ini untuk menyalin file picture1.jpg dari folder 7tutorials
terletak di
'd:' ke 'd:\7tutorials\7tutorials_tests\
folder. Untuk membuat hal-hal lebih menarik kita ingin file yang akan
bernama testing_picture1.gif. Kami akan menulis perintah copy
d: \ 7tutorials \ picture1.jpg d: \ 7tutorials \ 7tutorials_tests \
testing_picture1.gif diikuti dengan Enter. Anda akan
menerima konfirmasi operasi, seperti di bawah ini.
Jika Anda menyalin dalam direktori yang
sama tidak harus meletakkan di perintah. Sebagai contoh, kita perlu
menyalin notes.txt dari
'd:\7tutorials' dalam folder yang sama, hanya di bawah
ekstensi yang berbeda, katakanlah Notes.doc. Kami hanya akan
ketik perintah copy notes.txt Notes.doc.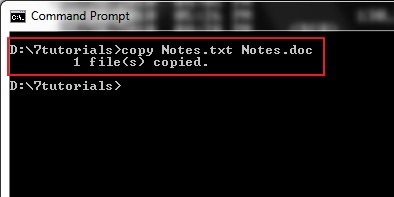
Untuk menyalin folder dan isinya dari
lokasi ke yang lain kita akan menggunakan XCOPY
perintah diikuti oleh / s / i operator. Mari kita asumsikan
bahwa kita perlu menyalin folder dari
'd:\7tutorials' ke c:\backup_7tutorials
. Kami harus mengetikkan xcopy / s / id: \ 7tutorials c: \
perintah backup_7tutorials dan kemudian tekan Enter.
The '/s' parameter akan memastikan bahwa semua direktori
dan sub direktori akan disalin. The '/i' parameter akan
menciptakan sebuah direktori baru jika folder tujuan tidak ada dan
menyalin beberapa file.
Hapus File dan Folder
The DEL
(Delete) digunakan untuk menghapus file dalam direktori yang Anda
buat.
Untuk menghapus semua file dari
direktori harus mengetikkan nama direktori del. Mari kita coba
perintah ini. Misalnya, dari 7tutorials direktori terletak di
d:
drive, kami akan menghapus semua file dari folder 7tutorials_tests
dengan mengetikkan perintah del 7tutorials_tests. Anda perlu
mengkonfirmasi proses menghapus dengan mengetik huruf y dan
kemudian tekan Enter.
CATATAN: Untuk
menghapus file tersembunyi harus menggunakan / parameter h.

Jika kita perlu menghapus sebuah file
yang akan kita gunakan perintah DEL diikuti dengan nama
file. Kita perlu menghapus file dari notes.txt
'd:\7tutorials'
. Kami akan mengetikkan perintah notes.txt
del diikuti dengan Enter.
Berikut adalah daftar kombinasi DEL
:
- DEL * DOC – menghapus semua file dengan ekstensi DOC (Anda dapat menggunakan ekstensi file yang diperlukan, DOC adalah contoh saya gunakan);
- DEL Test * * – menghapus semua file yang dimulai dengan Test.;
- DEL * * –. Menghapus SEMUA file dari direktori saat ini.
Perintah DEL tidak bisa
digunakan untuk menghapus direktori, oleh karena itu kita akan
menggunakan perintah lain untuk menghapus direktori kosong: RD
(Direktori Hapus) . Sebelumnya kami telah menghapus semua file dari
folder 7tutorials_tests. Saatnya untuk menghapusnya dengan
mengetikkan 7tutorials_tests RD.

Menjalankan Aplikasi dari Command Prompt
Untuk menjalankan program dari Command
Prompt, hanya perlu untuk menavigasi ke direktori yang berisi
executable dan cukup mengetik nama program. Sebagai contoh, jika kita
ingin memulai Cat
dengan Command Line, kita harus pergi ke
C:\Windows\System32
dan di sana kita akan menemukan mspaint.exe.
Mari kita lihat bagaimana operasi ini bisa dilakukan, jika kita berada
di D:\7tutorials . Pertama-tama kita harus mengubah
direktori kerja ke folder aplikasi dengan mengetikkan cd / dc: \
windows \ System32 \. Kemudian kita hanya menulis mspaint.exe
dan tekan Enter. Kedua perintah dapat dilihat dalam
penangkapan di bawah ini.
Cara Menggunakan Bantuan pada Command Prompt
Untuk mengakses bantuan pada Command
Prompt hanya perlu mengetikkan perintah help dan kemudian
tekan Enter. Sebuah daftar dari semua perintah yang tersedia
akan ditampilkan, seperti yang Anda lihat di bawah ini.

Cara lain untuk melakukan hal yang sama
adalah dengan mengetikkan command_name diikuti oleh parameter /?.
Untuk menguji, gunakan help cd atau cd /? Untuk
menampilkan informasi tentang perintah cd. Pada gambar di bawah
Anda dapat melihat hasilnya.




No comments:
Post a Comment